All’interno della finestra di definizione di una un’organizzazione la sezione Diagrammi consente di associare alla risorsa organizzazione uno o più rappresentazioni grafiche della stessa.
Dal menu Progettazione -> Diagramma è possibile:
•aggiungere un nuovo diagramma alla risorsa modellata;
•selezionare e visualizzare un diagramma già definito;
•eliminare un diagramma creato.
Nella finestra di definizione di un nuovo diagramma occorre specificare:
•Nome diagramma: titolo assegnato al diagramma;
•Nodo radice: nodo organizzativo da cui parte la rappresentazione del diagramma;
•Profondità: numero di livelli gerarchici da visualizzare nel diagramma. Se non è stata impostata nessuna gerarchia dei nodi organizzativi il diagramma riporterà il solo nodo radice;
•Struttura: tipologia di nodi organizzativi da includere nel diagramma;
•Layout: modalità di visualizzazione del diagramma.
Valorizzando opportunamente i campi specificati sopra, si possono ricavare rami o segmenti della struttura organizzativa differenti, per evidenziare le viste gerarchiche di maggiore interesse.
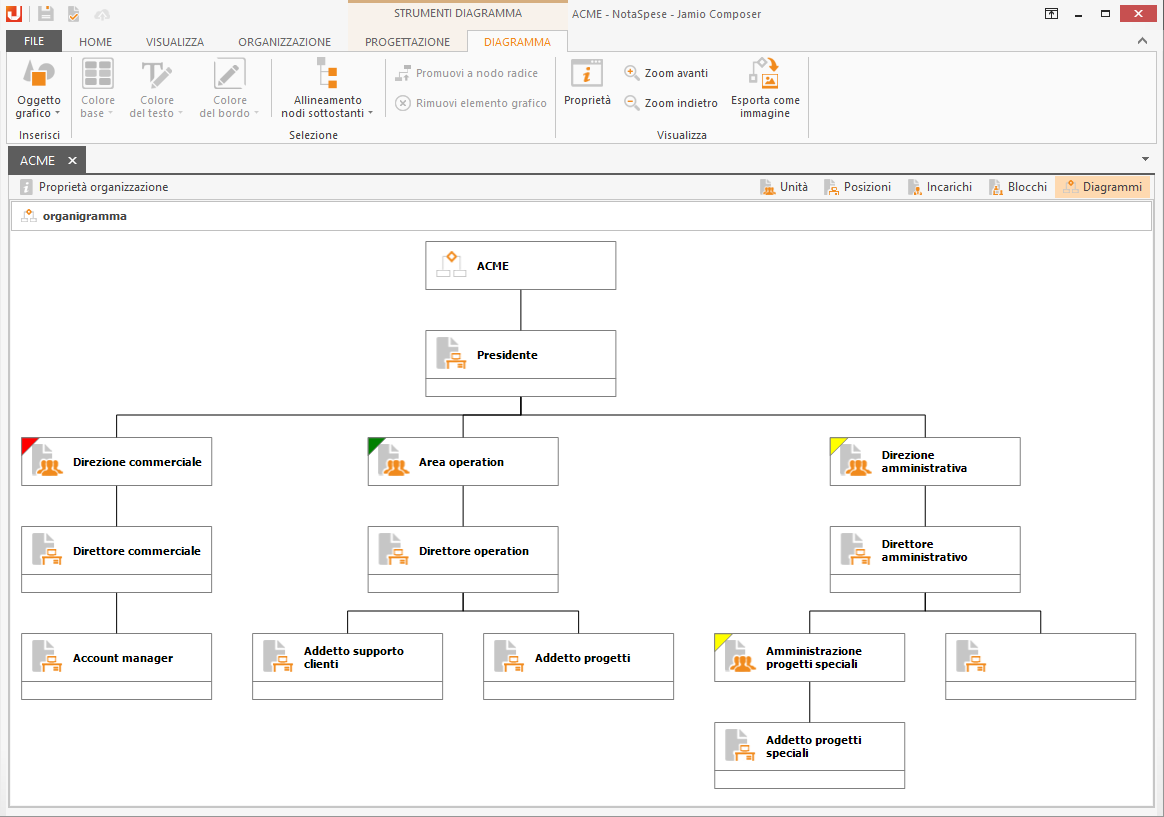
Sezione diagrammi
Nella finestra di modifica di un diagramma già definito sono disponibili delle funzionalità di modifica interattiva della struttura che, oltre a consentire l’inserimento di elementi grafici come cornici di testo, raggruppamenti o callout, ne arricchiscono la rappresentazione grafica.
Per ciascun diagramma è possibile attraverso le azioni:
•Inserisci -> Oggetto grafico: introdurre nel diagramma una cornice di testo, che riporta nel diagramma un’etichetta personalizzata, o un raggruppamento, che riporta nel diagramma una cornice;
•Visualizza -> Proprietà: visionare ed eventualmente modificare le proprietà stabilite in fase di definizione del diagramma;
•Visualizza -> Zoom avanti/indietro: ampliare o ridurre la visualizzazione del diagramma;
•Visualizza -> Esporta come immagine: salvare il diagramma in un formato immagine tra quelli disponibili png., jpeg e gif.
Inoltre, a seguito della selezione di un elemento del diagramma, è possibile attraverso le azioni:
•Colore base: modificare il colore della forma dell’elemento selezionato;
•Colore del testo: modificare il colore dell’etichetta dell’elemento selezionato;
•Allineamento nodi sottostanti: modificare l’allineamento dei nodi figli dell’elemendo selezionato. Ad esempio è possibile disporre a bandiera i nodi sottostanti;
•Promuovi a nodo radice: collega in automatico il nodo organizzativo selezionato sotto il nodo radice; Eventuali nodi sottostanti alla selezione restano nelle posizioni a loro assegnate e si aggangiano in automatico al nodo padre della selezione;
•Rimuovi elemento grafico: elimina dal diagramma elementi grafici di tipo etichetta.
Nella sezione di progettazione principale è possibile elaborare il diagramma utilizzando la rappresentazione grafica dei nodi organizzativi. Ad esempio è possibile selezionare il nodo che rappresenta una posizione organizzativa e spostarlo direttamente sotto la responsabilità di un’unità organizzativa trascinandolo all’interno del nodo che rappresenta l’unità. La modifica della rappresentazione grafica sarà registrata anche nella lista delle Posizioni all’interno della quale potrete notare come il nodo Superiore della posizione modificata è ora impostato al valore dell’unità organizzativa scelta durante l’elaborazione grafica. Analogamente, ciascuna rappresentazione grafica si aggiorna alla variazione di un’informazione apportata nelle liste dei nodi organizzativi.
Selezionando un nodo organizzativo rappresentato nel diagramma, sono disponibili accanto tasti di azioni rapide sotto descritte.
•Aggiungi posizione organizzativa: inserisce nel diagramma un nodo di tipo posizione organizzativa sotto il nodo selezionato;
•Aggiungi unità organizzativa: inserisce nel diagramma un nodo di tipo unità organizzativa sotto il nodo selezionato;
•Aggiungi callout: inserisce in corrispondenza del nodo selezionato un’etichetta descrittiva del nodo.
A fianco al nodo organizzativo compare una finestra che permette di attribuire un nome al nodo organizzativo e di inserirvi una breve descrizione.
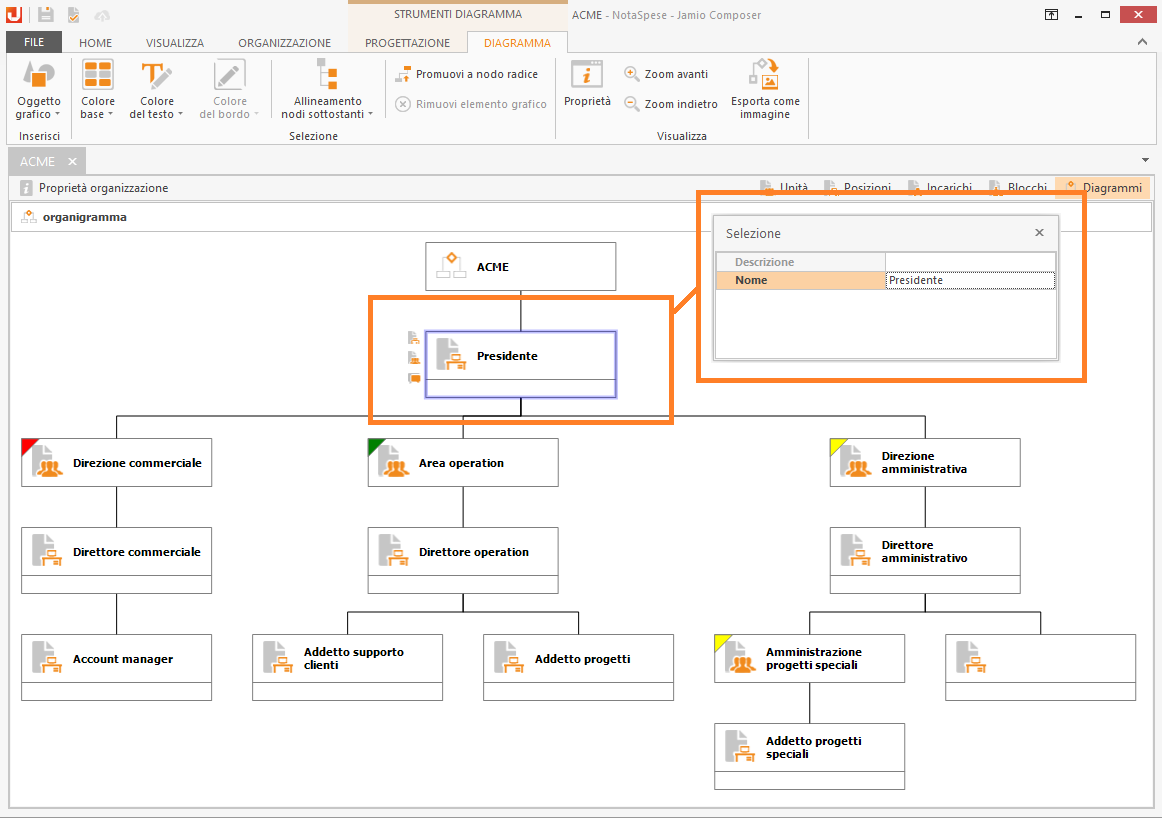
Azioni rapide disponibili alla selezione di un nodo organizzativo