Selezionando un catalogo, si apre la scheda di dettaglio che riporta in elenco le risorse contenute nel catalogo e le relative informazioni in anteprima, suddivise per colonne. Eseguendo lo swipe da destra verso sinistra sulla riga che riporta i nomi delle colonne del catalogo, compare una barra laterale di personalizzazione che permette di impostare la visualizzazione delle colonne di un catalogo: con un tap sull'icona a forma di occhio sulla riga che riporta il nome della colonna che si intende personalizzare, essa viene nascosta dal catalogo; con un tap sull'icona _ , la colonna torna ad essere visibile; per confermare le modifiche di personalizzazione del catalogo è sufficiente cliccare sull'icona Done, presente in alto a destra della barra laterale. Eseguendo il pinch to zoom sull'intestazione della colonna è possibile ridimensionare la colonna stessa. La dimensione delle colonne viene ripristinata al ricaricamento del catalogo.
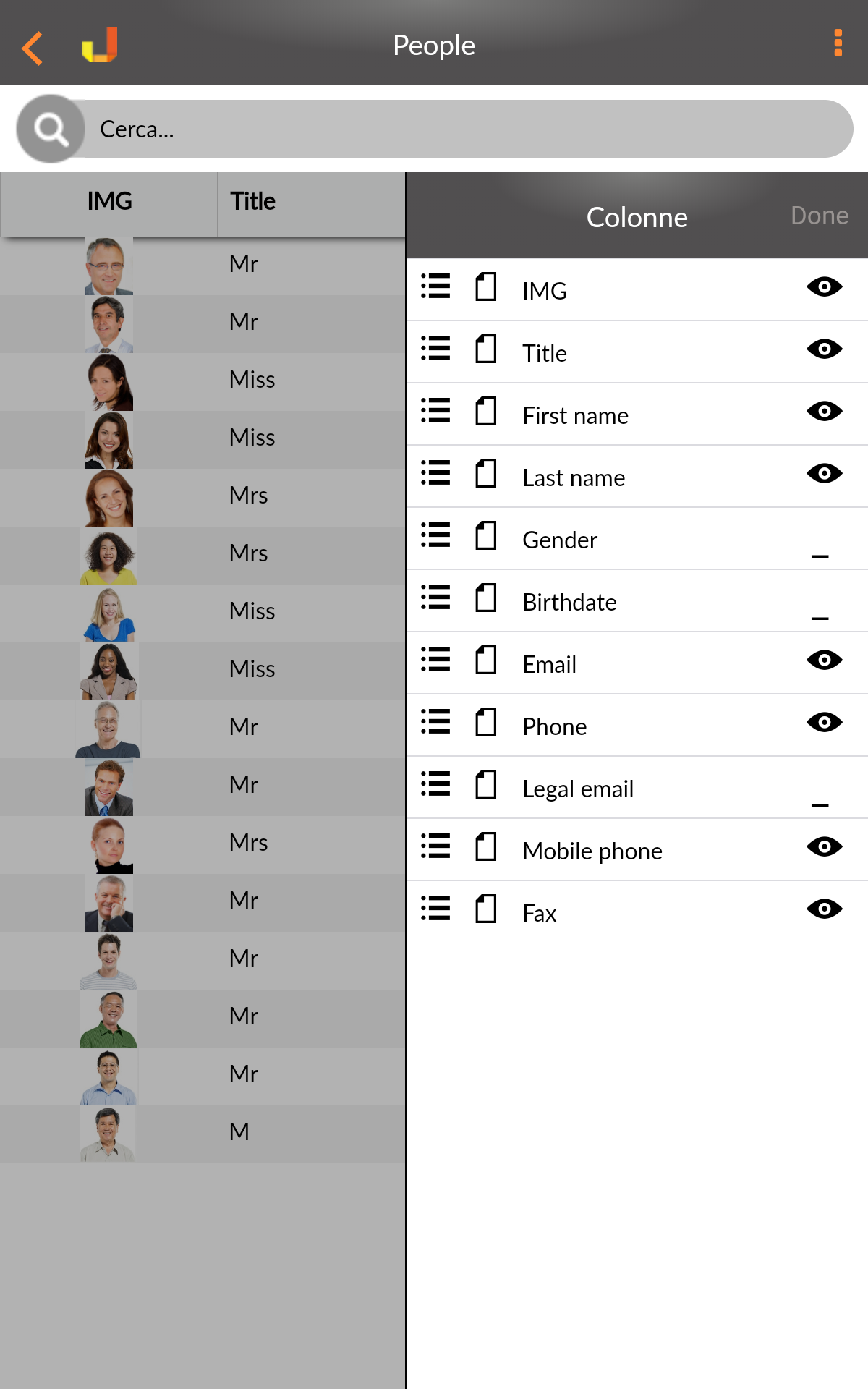
Personalizzare la visualizzazione delle colonne di un catalogo
L'icona con i tre puntini mostrata in alto a destra del catalogo riporta le azioni che è possibile svolgere sull’elenco delle risorse.
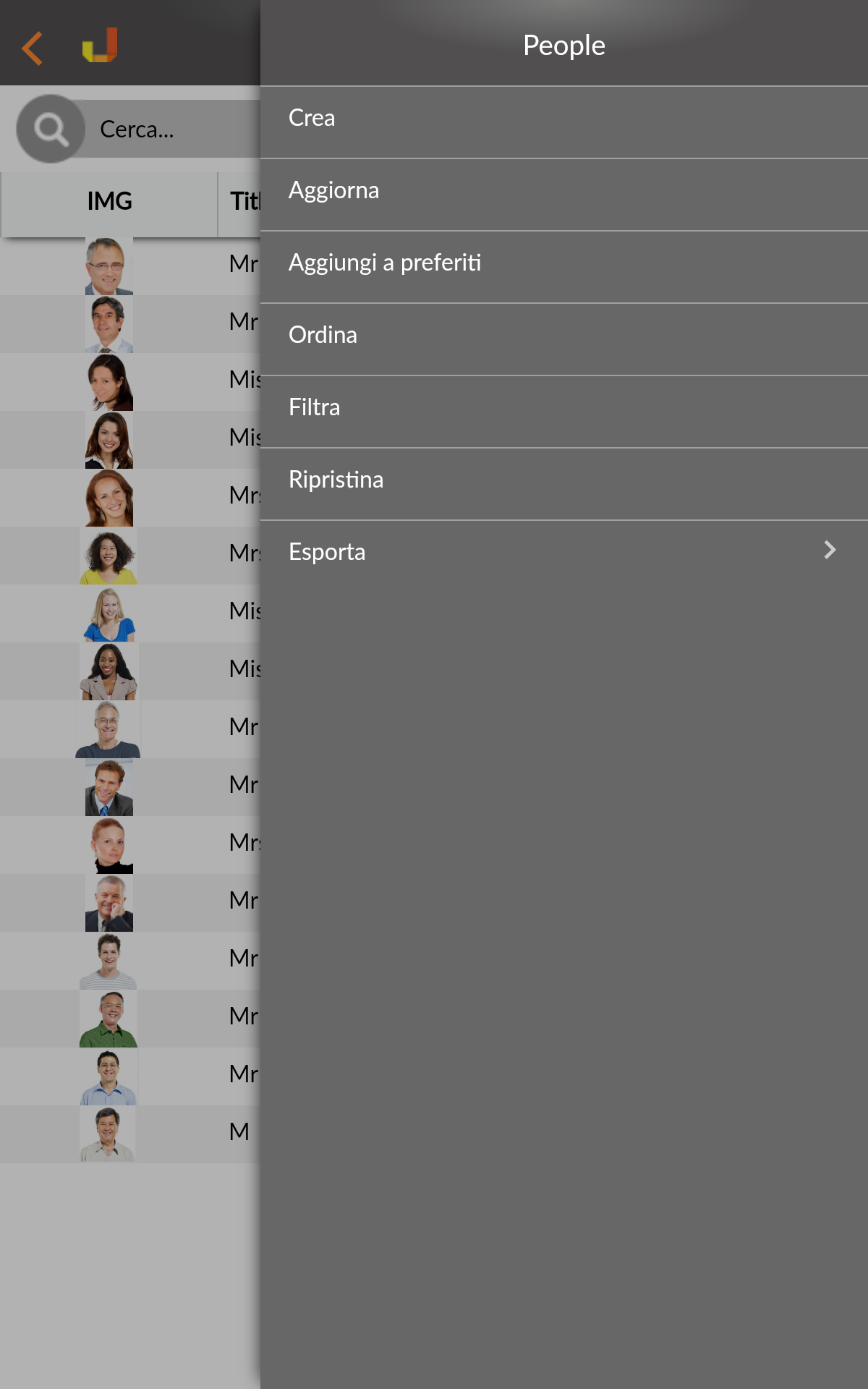
Esempio azioni di catalogo in Jamio on Stage Mobile
Nel dettaglio:
•l'azione Crea consente di creare una nuova risorsa dello stesso tipo di risorse mostrate nel catalogo;
•l'azione Aggiorna consente di aggiornare il catalogo delle risorse.
•l'azione Aggiungi a preferiti/Rimuovi da preferiti, permette, al tap, di aggiungere/rimuovere il catalogo visualizzato tra i preferiti.
•l'azione Ordina permette di impostare l'ordinamento delle risorse di un catalogo per numero o per nome ascendente o discendente;
•l'azione Filtra permette di visualizzare in elenco le sole risorse che soddisfano opportune condizioni sui valori, quindi permette di filtrare le risorse di un catalogo attraverso il filtro scelto. I filtri possono essere impostati solo ed esclusivamente da Jamio On Stage Web e la documentazione che ne spiega l'utilizzo è riportata in Cataloghi da Web. Da Jamio On Stage Mobile è possibile la sola scelta di un filtro precedentemente impostato da Jamio On Stage Web. Per applicare uno dei filtri presenti, selezionare Filtra, quindi scegliere il/i filtro/i di proprio interesse attraverso il toggle in corrispondenza del filtro, quindi selezionare Esegui per applicare il filtro. Per rimuovere un filtro precedentemente applicato sul catalogo fare clic su Filtra, deselezionare il/i filtro/i di interesse attraverso il toggle button in corrispondenza del filtro, quindi fare tap su Esegui. In corrispondenza dell'azione Filtra compare un numero all'interno di un pallino rosso (es. 1, 2, 3, ecc..) qualora siano presenti dei filtri attivi per il catalogo, quindi solo nel caso in cui i toggle siano stati selezionati. Ad ogni aggiunta e conseguente attivazione di un nuovo filtro il numero tenderà a crescere, esattamente come ad ogni disattivazione corrisponderà un decremento del numero.
•Ripristina permette di ripristinare il catalogo, riportando la configurazione come impostato originariamente di default;
•Esporta: permette la creazione di un documento di tipo pdf, rtf, xls o xlsx il quale conterrà il contenuto del catalogo che si sta visualizzando. Facendo tap su Esporta e possibile selezionare il formato del file;
•Grafico: permette di utilizzare l'editor dei grafici per fare elaborazioni sulle colonne numeriche rappresentate nel catalgo.
Per eseguire un'azione sulle risorse riportate nel catalogo, fare tap hold in corrispondenza della riga della risorsa. Sarà mostrato l'elenco delle azioni eseguibili sulla risorsa selezionata (es. Apri, Cancella, Blocca, Abilita, Numera, ecc..). Le azioni saranno contestualizzate alla tipologia di risorsa in questione.
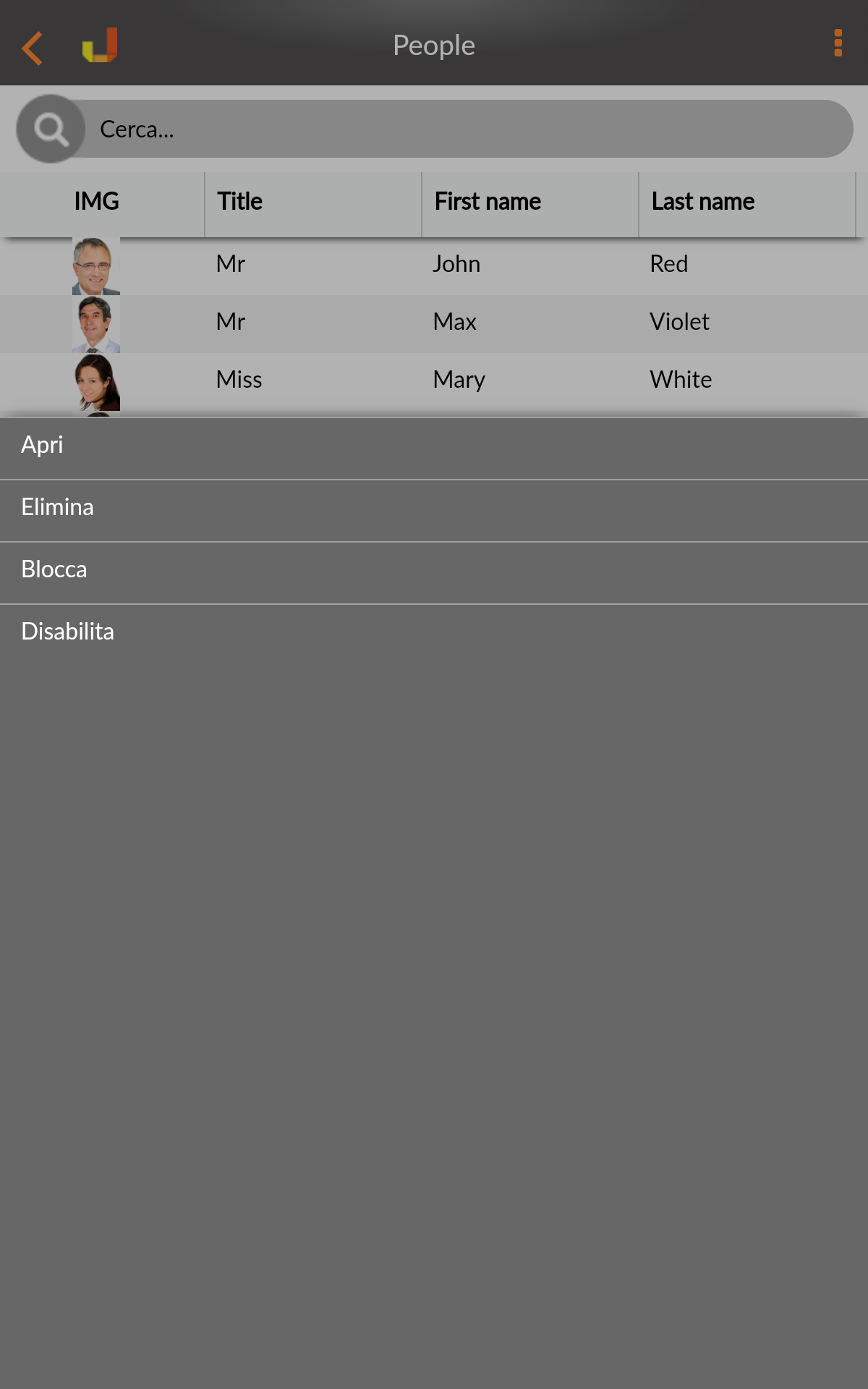
Esempio di Azioni eseguibili su una risorsa da catalogo