Le risorse modellate in Jamio Composer, a seguito della pubblicazione e registrazione della soluzione, sono consultabili in Jamio on Stage Web attraverso i Cataloghi presenti nella sezione Consulta (vedi immagine sottostante) oppure nella sezione Preferiti qualora la risorsa è stata segnata come tale.
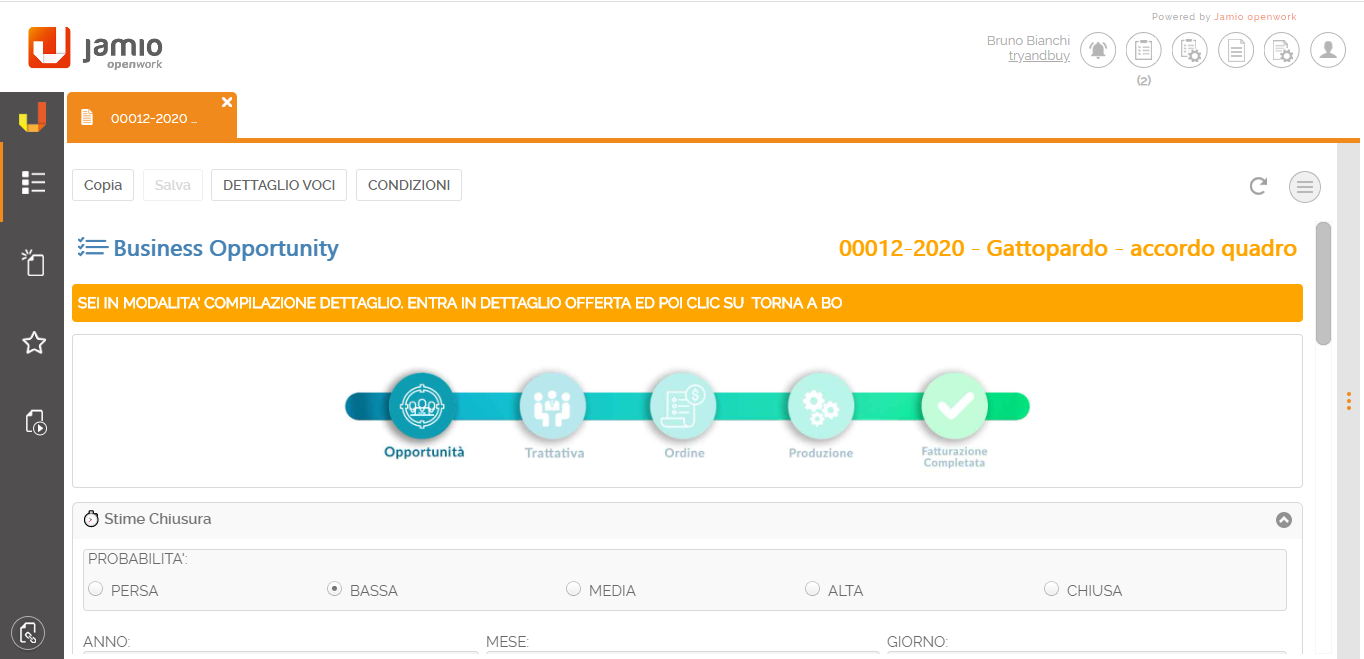
Esempio di risorsa Jamio personalizzato con il tipo Dati
Per creare una nuova risorsa è disponibile nella barra di navigazione la sezione Crea.
Ogni risorsa in consultazione o creazione viene mostrata in una nuova scheda. Quando in una scheda sono riportate informazioni non salvate, accanto al nome della scheda viene visualizzato un punto esclamativo (!) che notifica all'utente la presenza di modifiche da salvare. Il layout della risorsa che viene mostrato è quello definito attraverso la sezione layout del modello dell’entità.
Area di lavoro
L’area di lavoro di una risorsa si compone dei seguenti elementi:
1.la finestra centrale che riporta il contenuto della risorsa così come definita in fase di modellazione del layout del rispettivo modello di entità. L’elenco di tutti i controlli delle risorse di Jamio on stage Web è riportato nel Glossario dei controlli. Quando in una risorsa sono riportate delle informazioni non salvate, un apposito messaggio informa l'utente della presenza di modifiche da salvare. In fase di modellazione con il tool Jamio Composer il progettista può decidere di nascondere in Jamio on stage, l'azione Salva. In tale scenario, sarà cura del progettista comunicare all'utente come effettuare l'operazione di salvataggio.
2.la toolbar delle azioni della risorsa nella quale sono disponibili tutte le azioni che è possibile eseguire rispetto alla risorsa siano esse proprietarie di piattaforma o azioni custom. L’elenco di tutte le azioni applicabili alle risorse è riportato nel Glossario delle azioni; In fase di modellazione con il tool Jamio Composer il progettista può decidere quali azioni visualizzare e/o abilitare in relazione al contesto dell'utente interattivo.
3.la barra di stato della risorsa, disponibile per le risorse documentali e per le risorse di tipo dati oggetto di una spedizione, riporta lo stato della risorsa rispetto a quanto previsto dal suo ciclo di vita. Nel dettaglio la barra di stato delle risorse dati oggetto di spedizione mostra a sinistra un'icona che rappresenta la direzione della spedizione (in entrata/in uscita) e la percentuale di avanzamento del processo di spedizione. A destra, un'icona che rappresenta lo stato raggiunto dalla risorsa durante il processo di spedizione. Cliccando sullo stato della spedizione è possibile accedere al pannello della spedizione.
Esempio barra di stato di una risorsa oggetto di spedizione
4.il tasto Esporta: permette di autocomporre un file riportando in esso il contenuto della risorsa così come definito nella sezione autocomposizioni di Jamio composer in fase di modellazione di un’entità. Tale azione è visibile nel dettaglio di una risorsa quando per essa è stato definito almeno un template di autocomposizione, diversamente è nascosta.
5.il tasto ricarica: permette di effettuare un aggiornamento manuale della risorsa che si sta lavorando e/o consultando;
6.il tasto Barcode: comprensivo di 3 azioni quali
oScarica: permette di effettuare il download del barcode della specifica risorsa in un file .png;
oVisualizza: permette di visualizzare in anteprima il barcode della specifica risorsa senza effettuare il download;
oStampa: permette di effettuare la stampa del barcode della specifica risorsa.
Per alcune risorse il tasto Barcode potrebbe non essere visualizzato, poiché così impostato dal progettista in fase di definizione del modello oppure in fase di definizione del comportamento rendendo l'azione GenerateBarcode nascosta. Il tasto Barcode produce il risultato atteso se per la risorsa è stato specificato un barcode modellato;
7.il riquadro degli allegati è utile ad associare alla risorsa uno o più file. Il riquadro degli allegati, qualora il progettista della soluzione sviluppata con Jamio Composer non l'abbia nascosto in fase di modellazione, è disponibile per tutte le risorse escluse quelle di tipo documento e componente che per loro natura gestiscono i file attraverso il componente file. Per aggiungere un nuovo file, utilizzare il drag&drop e quindi trascinare il file nel riquadro degli Allegati oppure fare clic su Aggiungi. Per eliminare un file dagli allegati, selezionarlo e fare clic su Elimina. Le operazioni di aggiunta, eliminazione e rinomina di un file allegato nel riquadro degli allegati sono rese evidenti da un'apposita icona.
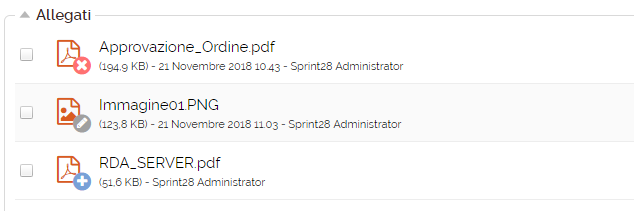
Esempio file allegati aggiunti e rimossi dal riquadro allegati
Tali operazioni effettuate sui file diventano effettive al salvataggio della risorsa, se l'utente interattivo decide di non salvare le modifiche o ricaricare la risorsa la lista degli allegati resterà inalterata. Per ogni allegato disponibile nella lista degli allegati sono riportate le seguenti informazioni:
oIcona di estensione del file allegato;
oNome del file: nome del file con la sua estensione. Per rinominare il file fare doppio clic sul nome del file, riportare il nuovo nome e scegliere Update. L’operazione di rinomina può essere applicata sul nome del file e sulla sua estensione;
oDimensione del file riportata in byte;
oIndicazione dell’utente Jamio openwork che ha aggiunto l’allegato e della sua eventuale posizione organizzativa;
oData di caricamento del file;
Posizionandosi con il mouse a fine riga, per ogni allegato, sono visualizzati dei controlli aggiuntivi che consentono di effettuare specifiche operazioni sul di esso. Nel dettaglio è possibile:
oScaricare il file;
oEliminare il file;
oRinominare il file assegnandoli una nuova denominazione;
oSostituire il file allegato con un nuovo file e mantenere invariati i riferimenti nei campi collegamento che referenziano l'allegato;
oVisualizzare l'anteprima del file allegato. Il viewer dell'anteprima dei file allegati dispone di alcuni strumenti utili a:
▪stampare l'anteprima del file;
▪scaricare l'anteprima del file in formato .pdf;
▪impostare delle proprietà di visualizzazione dell'anteprima (rotazione in senso orario,strumento di selezione testo, orientamento di scrolling, etc.)
oAggiungere il file allegato agli elementi contrassegnati come preferiti.
I file allegati possono essere condivisi con altri utenti tramite link diretto agli stessi. La costruzione del link ad un file allegato è un'operazione demandata programmaticamente al progettista. Segue un esempio di link:
https://paas.jamio.com/jamio/?url=%2FB3E682F1C52744B7AD80A88000D01779%2FData%2F55497149FAA348A5800CA88100D0A3CD%2FAttachment%3FownerType%3DData%26attachmentId%3D0585743CB2144D48A24DA882009F91C5

Esempio riquadro degli allegati
8.il pulsante Altro permette di accedere: al pannello delle Proprietà di una risorsa, ai Cataloghi correlati alla risorsa, al pannello di Condivisione per l’impostazione dei permessi sulla stessa ed all’elenco delle Versioni per le risorse di tipo documento;