La sezione Layout consente di definire l’aspetto che si intende dare alle informazioni modellate, in altre parole il modo in cui esse debbano essere visualizzate. Questo è possibile tramite la definizione del Layout che rappresenta la disposizione e la rappresentazione grafica di tutti i campi informativi per i quali è prevista un’interazione da parte dell’utente.
Dalla sezione Layout è possibile aggiungere un nuovo Layout all’entità modellata oppure visualizzare uno già definito. Al clic sul menù Layout viene mostrato in automatico il layout impostato nella sezione Proprietà come layout di default.
La definizione del layout
La sezione Layout presenta un’area in cui disporre, in una griglia di dimensioni libere, i controlli utente (vedi immagine sottostante,1) da utilizzare per visualizzare ed inserire le informazioni di ogni risorsa istanziata in Jamio on stage web o mobile a partire dal modello.
Oltre all’area di disegno, la sezione Layout presenta una visualizzazione ad albero dei controlli inseriti nel Layout e una sezione, denominata Origine dati (2), nella quale è possibile indicare quale delle proprietà o dei campi personalizzati dell’entità debba essere associato a ciascun controllo. L’origine dati può essere selezionata in modalità Contesto oppure inserendo un’espressione. Quest’ultima modalità, se utilizzata per definire un’origine dati composta come ad esempio la concatenazione di due informazioni, è naturalmente indicata per controlli da utilizzare in sola lettura.
Un Elenco tag (3) consente di marcare il Layout progettato come specifico per la visualizzazione su phone o tablet allo scopo di ottimizzare la disposizione dei controlli per tali dispositivi. Il layout con tag impostato a phone sarà utilizzato quando la risorsa sarà visualizzata in Jamio on Stage Mobile da un dispositivo di tipo smartphone. Analogamente il layout con tag impostato a tablet sarà utilizzato quando la risorsa sarà visualizzata in Jamio on Stage Mobile tramite un dispositivo di tipo tablet. E' possibile specificare un solo layout di tipo phone e uno solo di tipo tablet. Se un layout non ha impostazione specifica di tag, questo sarà utilizzato quando la risorsa viene visualizzata in Jamio on Stage Web. In presenza di più layout, attraverso la sezione Proprietà del modello, deve essere impostato almeno un layout di default affinché in fase di esecuzione la risorsa possa essere visualizzata in Jamio on Stage Web e Mobile. In presenza di un solo layout, esso rappresenta quello di default. Jamio On Stage Mobile richiederà un layout marcato con uno di questi tag se presente, in modo concorde con il dispositivo utilizzato, prima di utilizzare il layout di default.
Effettuando la selezione o deselezionando il campo Mostra riquadro allegati (4), è possibile decidere di rendere visibile o nascondere il riquadro utile alla gestione degli allegati; nascondendo il riquadro degli allegati, l'utente utilizzatore sarà indirizzato ad utilizzare il controllo Reference per il caricamento di un allegato in una risorsa. E' importante specificare che è possibile definire con Jamio Composer due layout distinti: in uno il riquadro allegati è visibile e nell'altro invece non lo è. Il valore di Mostra riquadro allegati di default è deselezionato, intendendo con questo che il pannello degli allegati non verrà mostrato in Jamio on stage. Quando il riquadro degli allegati risulta nascosto, l'utente utilizzatore sarà indirizzato ad utilizzare appositi campi di tipo collegamento o lista di collegamento per associare ad una risorsa uno o più file.
Analogamente a quanto suddetto, per i modelli personalizzati di tipo documento effettuando la selezione o deselezione del campo Mostra barra dei componenti, è possibile decidere di rendere ridotta o estesa la barra utile alla gestione dei componenti. Il valore di Mostra barra dei componenti di default è deselezionato, intendendo con questo che la barra dei componenti verrà mostrata ridotta in Jamio on stage. E' utile mantenere ridotta la barra dei componenti quando l'utente utilizzatore utilizza il documento per associare ad esso un solo componente.
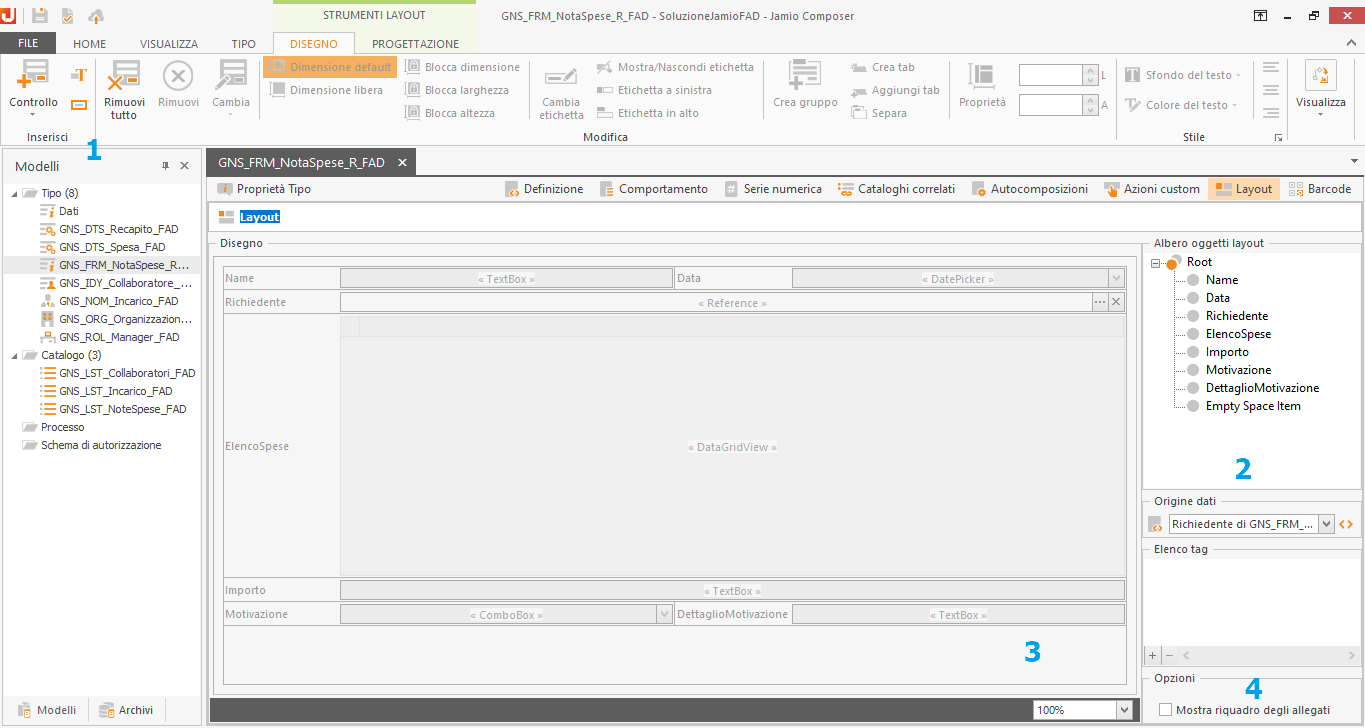
La sezione Layout in Jamio Composer
Nella sezione Layout, Jamio Composer mette a disposizione una serie di funzionalità di progettazione; selezionando il menù Progettazione sono disponibili le seguenti opzioni:
•Nuovo, permette di creare un nuovo Layout per il modello in uso che ovviamente sarà al suo interno vuoto; il nuovo Layout viene rinominato in automatico Layout1, eventuali successivi layout riporteranno una numerazione se seguirà un ordine di tipo ascendente (es. Layout2, Layout 3, Layout4, ecc...);
•Creazione automatica, permette la creazione automatica di un layout a partire dalla definizione corrente del contenuto informativo specificato nella sezione definizione. Il tasto Creazione automatica avvia una procedura di definizione al termine della quale il contenuto esistente del layout viene sostituito con una serie di controlli scelti in modo ottimale rispetto alla natura di ciascuna delle informazioni definite. I controlli vengono inseriti, uno dopo l’altro, in una griglia di una sola colonna, ed associati ciascuno alla propria origine dati. E’ poi possibile modificare la posizione o la tipologia dei controlli agendo direttamente su ciascuno di essi. Ad ogni controllo è associata una etichetta che può essere modificata come qui riportato;
•Duplica, permette di copiare il layout in oggetto e replicarlo in maniera identica; il nuovo layout duplicato, esattamente come per un nuovo layout, viene rinominato in automatico in Layout1; eventuali successivi layout riporteranno numerazione in ordine ascendente (es. Layout2, Layout 3, Layout4, ecc...);
•Seleziona, permette, quando sono stati creati più layout per un determinato modello, di scegliere quale layout applicare al modello;
•Rimuovi Layout, permette la rimozione del layout selezionato applicato ad un modello; nel momento in cui un layout viene rimosso, se vi è più di un layout applicato ad un modello, verrà applicato il layout precedentemente creato rispetto al layout rimosso.
Per rinominare un Layout è sufficiente effettuare il doppio click del mouse sul nome del Layout, scrivere e premere Invio da tastiera per confermare.
Il disegno del layout viene codificato utilizzando dimensioni proporzionali relative. L’area di disegno può essere visualizzata con una proporzione sino al doppio di quella reale, utilizzando il controllo in basso a destra dell’area di disegno stessa, al fine di poter disporre di maggiore spazio per la composizione.
I controlli
I tipi di controllo a disposizione sono in grado di visualizzare e manipolare le informazioni di tipo elementare. Sono disponibili anche controlli per la visualizzazione di elenchi di dati omogenei o eterogenei. I controlli singoli sono utili a visualizzare e manipolare un singolo elemento; i controlli lista sono utili a visualizzare e manipolare elenchi di dati scalari o strutturati. Ad ogni controllo è associata una etichetta che può essere modificata come qui riportato.
Controlli singoli
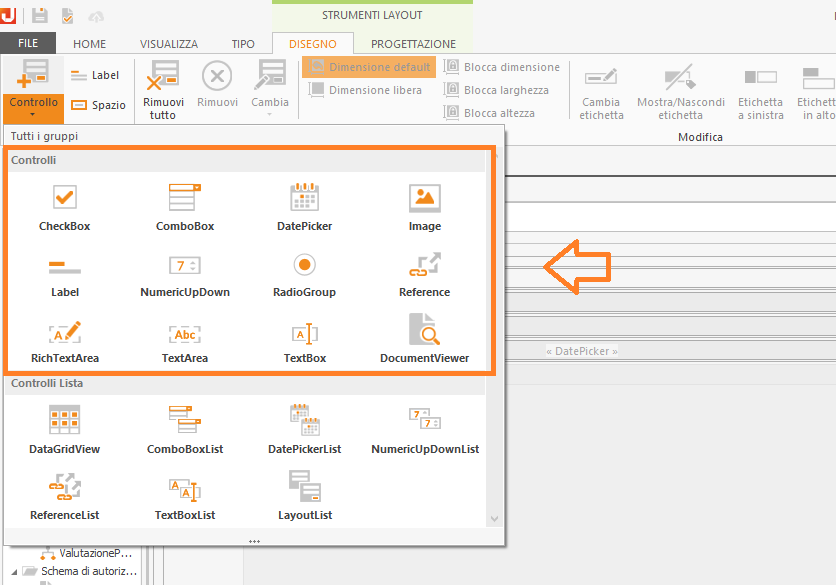
Controlli singoli in Jamio Composer
Controlli lista
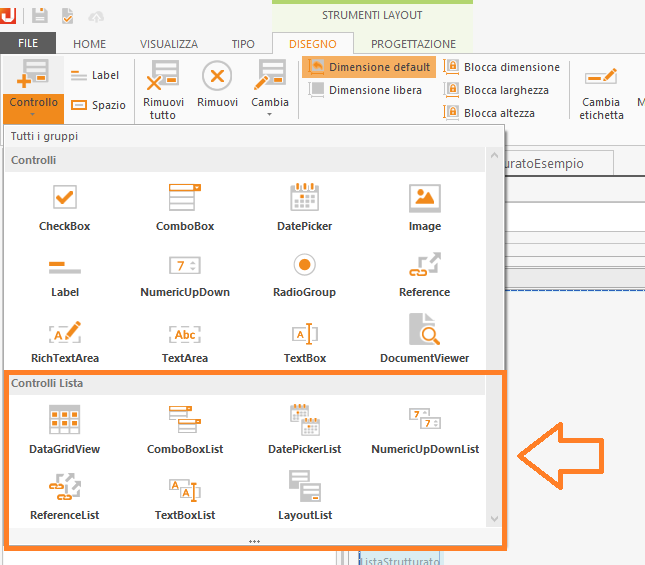
Controlli Lista in Jamio Composer
Gli elementi grafici
Al fine di personalizzare il layout di un modello di entità, sono disponibili degli elementi grafici che è possibile introdurre nel disegno per organizzare la disposizione dei controlli. Gli elementi grafici, a differenza dei controlli, non richiedono un’associazione con un origine dati. Segue la lista degli elementi grafici disponibili.
•Spazio: permette di inserire nel disegno un elemento vuoto;
•Testo: permette di inserire nel disegno una etichetta di testo statica, che può essere definita tramite un testo o tramite Etichette preimpostate del modello;
•Gruppo: consente di raggruppare più controlli in una stessa sezione del disegno. Per creare un gruppo, selezionare un controllo e fare clic su Crea gruppo. Successivamente trascinare i controlli che si desiderano nella sezione grafica che rappresenta il gruppo. Per eliminare un raggruppamento di controlli, selezionare l’area grafica del gruppo e fare clic su Separa;
•Tab: consente di inserire nel disegno una scheda di navigazione e di raggruppare in essa dei controlli. Per creare un tab, selezionare un controllo e fare clic su Crea gruppo. Trascinare nel gruppo creato i controlli che si desiderano riportare nel tab. Fare quindi clic su Crea tab. Nel layout viene mostrata l’etichetta del tab (anch'essa definibile tramite Etichette preimpostate del modello). Per aggiungere un nuovo tab, selezionare l’intera area grafica precedentemente creata con l’azione Crea gruppo e fare clic su Aggiungi tab. Organizzare i controlli nei tab creati con il drag&drop rispetto alla proprie preferenze. Per eliminare un tab, selezionare l’intera area grafica del gruppo di tab e fare clic su Rimuovi. Nel layout viene di conseguenza creato un gruppo di controlli per ogni tab precedentemente definito. Per eliminare il raggruppamento di controlli, selezionare l’area grafica del gruppo e fare clic su Separa.
Agli elementi grafici, non è richiesta ma può essere associata un origine dati al solo fine di condizionare la visibilità dell'elemento. Se si vuole condizionare la visibilità di un elemento grafico è possibile associare ad esso come origine dati un campo di tipo booleano. Attraverso la sezione comportamento, scrivere un’opportuna asserzione con soggetto il campo booleano utile a nascondere/visualizzare il campo. In tal modo la visibilità dell’elemento grafico sarà condizionata a quanto definito nella sezione comportamento.