Jamio On Stage Web, applicazione web realizzata come orchestrazione dei Jamio Widgets fruibile su cloud pubblica all’indirizzo paas.jamio.com o installabile in cloud privata. Jamio On Stage Web è un'applicazione universale in grado di “interpretare” qualsiasi configurazione applicativa gestita dai servizi Jamio.
Per accedere a Jamio On Stage Web è necessario collegarsi, attraverso un qualunque browser web, all’indirizzo che è stato fornito assieme alle credenziali di accesso ed inserire le stesse credenziali nella pagina di login che si presenta.
Jamio On Stage Web presenta un’interfaccia di navigazione standard composta dai seguenti elementi:
|
Interfaccia di Jamio on Stage
In essa sono disponibili quattro sezioni esplorabili (Consulta, Preferiti, Crea, Altre opzioni) e alcune icone utili ad aggiornare, nascondere o di ricerca.
Immagine |
Azione |
Descrizione |
|
Consulta |
Riporta tutti i cataloghi definiti nella soluzione, raggruppati per Categoria di destinazione indicata in fase di modellazione del catalogo nella sezione Proprietà del Jamio Composer. E' possibile accedere ad un insieme di cataloghi di piattaforma riservati all'utente che ha effettuato l'accesso raggruppati sotto la voce di menù La mia area (MyWorkspace per gli utenti che utilizzano la piattaforma in inglese). All’apertura di un catalogo l’interfaccia mostra azioni specifiche per la gestione dello stesso. |
|
Crea |
Permette di creare una nuova risorsa a partire dai modelli di entità definiti con Jamio Composer. Le risorse sono raggruppate per Categoria di destinazione indicata in fase di modellazione dell’entità nella sezione Proprietà del Jamio Composer. E' possibile creare risorse di piattaforma, non personalizzate con un modello specifico, raggruppate sotto la voce di menù La mia area (MyWorkspace per gli utenti che utilizzano la piattaforma in inglese). |
|
Preferiti |
Permette di consultare rapidamente tutti gli elementi di Jamio openwork (risorse, cataloghi, modelli, etc.) contrassegnati come preferiti, organizzati per categorie. |
|
Esegui |
Permette di consultare la lista dei modelli di processo definiti con Jamio Composer ed avviare manualmente i processi, raggruppati per Categoria di destinazione indicata in fase di modellazione del processo nella sezione Proprietà del Jamio Composer. |
|
Mostra una casella di testo che permette di aprire direttamente una Risorsa Jamio openwork incollando il Link o il suo Indirizzo e cliccando l'apposito tasto, in alternativa all'invio da tastiera. |
|
|
Nascondi |
Permette di nascondere il menù. |
|
Aggiorna |
Permette di ricaricare l’intero menù. |
|
Ricerca |
Permette di cercare una specifica parola tra le voci di menù. |
2 - Area principale
Nella quale vengono visualizzate tutte le form di dettaglio. Le informazioni (navigabili da menù o altri tasti) sono visualizzate in questa finestra in apposite schede ognuna delle quali è identificata da un titolo e da un'icona che dettaglia l'informazione riportata nella scheda sia essa un catalogo o una risorsa. Quando in una scheda sono riportate informazioni non salvate, accanto al nome della scheda viene visualizzato un punto esclamativo (!) che notifica all'utente la presenza di modifiche da salvare. Tutte le schede aperte in maniera consecutiva ed originate dalla stessa voce di menù costituiscono una serie. Facendo clic con il tasto destro su una scheda, è disponibile un menù contestuale utile ad ottenere informazioni ed effettuare operazioni sul link di una risorsa.
La voce Chiudi consente di chiudere la scheda corrente o in alternativa tutte o le altre schede.
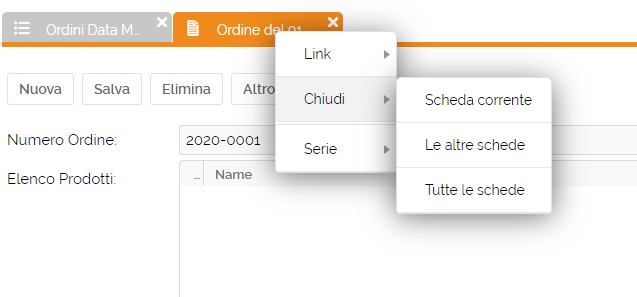
Menu utili a determinare le chiusure delle schede aperte in Jamio
La voce Serie del menù contestuale riporta nel sottomenù tutti gli elementi che appartengo alla stessa serie. La voce Serie | Chiudi permette di chiudere tutti gli elementi che compongono la serie.
All'apertura di una finestra di dialogo su Jamio on stage può essere utilizzato il pulsante Invio della tastiera per scegliere di confermare e di Esc per annullare; in alcuni casi l'Invio permette la sola lettura mentre l'Esc la chiusura della finestra; per le finestre di selezione da catalogo invece, per confermare la scelta di un elemento, è necessario, prima di premere il tasto Invio, selezionarlo con la barra spaziatrice.
3 - Barra esplora area Jamio openwork
Rappresentata da un icona con tre puntini, permette di esplorare l’area Jamio openwork su cui l’utente è autenticato al fine di selezionare collegamenti di proprio interesse e popolare con la funzionalità drag&drop controlli di tipo collegamento o lista di collegamenti presenti nella risorsa mostrata nell’area principale. In coda a questa sezione viene riportato un campo contenente il nome dell’area (dominio applicativo) Jamio openwork su cui l’utente ha effettuato l’accesso. Facendo clic sul campo, un apposito menù a tendina permette di visualizzare l’elenco di tutte le aree a cui l’utente autenticato ha accesso con le proprie credenziali. Selezionando un’area specifica si effettua il cambio di area esplorativa con conseguente aggiornamento delle informazioni riportate a video.
4 - Sezione profilo utente
Nella quale vengono riportate le informazioni specifiche relative all’utente autenticato in Jamio openwork come il nome, l’area del dominio applicativo, le sue attività, i suoi documenti in lavorazione, le sue notifiche e le sue preferenze.
Il nome dell’utente corrisponde alla proprietà Name della risorsa di tipo Identità associata all’utente corrente. Sotto l’etichetta che riporta il nome utente è riportato il nome dell’area (dominio applicativo) Jamio openwork su cui l’utente ha effettuato l’accesso. Facendo clic sul nome dell’area, un apposito menù a tendina permette di visualizzare l’elenco di tutte le aree a cui l’utente autenticato ha accesso con le proprie credenziali. Selezionando un area specifica si effettua il cambio di dominio applicativo con conseguente aggiornamento delle informazioni riportate a video.
Icona |
Funzione |
|
Il pulsante Notifica visualizza nella finestra centrale tutte le notifiche che Jamio openwork ha inviato all’utente autenticato. |
|
Il pulsante Attività in corso visualizza nella finestra centrale tutte le attività in attesa di lavorazione assegnate all’utente autenticato. Nel dettaglio sono qui consultabili tutte le attività per cui l’utente appartiene all’insieme degli esecutori. Selezionando una riga del catalogo, al clic con il tasto destro del mouse viene mostrato il menù contestuale del catalogo. Esso riporta tutte le azioni disponibili per la risorsa selezionata e che è possibile eseguire. Ad esempio, prendere in carico, inoltrare, delegare, etc... un'Attività Utente nel rispetto del ciclo di vita previsto per questo tipo di risorsa. |
|
Il pulsante Amministrazione attività in corso visualizza nella finestra centrale tutte le Attività Utente disponibili o in attesa di lavorazione su cui l’utente autenticato è abilitato a svolgere operazioni di gestione (ad esempio sospendere un task e riattivarlo successivamente). Nel dettaglio sono qui consultabili tutte le attività che sono in stato Disponibile, In corso, Sospeso o Prenotato per cui l’utente appartiene all'insieme degli amministratori. |
|
Il pulsante Documenti in lavorazione visualizza nella finestra centrale tutte le bozze delle risorse di tipo Documento di cui l'utente autenticato è editor. Sono qui disponibili le bozze di documenti mai pubblicati e quindi documenti che non possiedono ancora una versione e le copie di documenti già pubblicati e che possiedono una versione corrente. Il catalogo dei Documenti in lavorazione riporta il nome della bozza del documento, la sua descrizione, la data in cui è stata creata la bozza tramite azione Check-out, i riferimenti dell'utente che ha effettuato il Check-out, la data dell'ultima modifica apportata alla bozza ed i riferimenti dell'utente che ha apportato l'ultima modifica alla bozza. |
|
Il pulsante Amministrazione documenti visualizza nella finestra centrale tutte le bozze delle risorse di tipo Documento di cui l'utente autenticato è amministratore ovvero possiede il permesso di Amministrazione documenti e quindi può delegare la lavorazione della bozza ad un altro utente. Sono qui disponibili le bozze di documenti mai pubblicati e quindi documenti che non possiedono ancora una versione e le bozze di documenti già pubblicati e che possiedono una versione corrente. Il catalogo dei Amministrazione documenti riporta per i documenti di cui l'utente dispone del permesso Amministrazione documenti il nome della bozza del documento, la sua descrizione, la data in cui è stata creata la bozza tramite azione Check-out, i riferimenti dell'utente che ha effettuato il Check-out, la data dell'ultima modifica apportata alla bozza ed i riferimenti dell'utente che ha apportato l'ultima modifica alla bozza. |
|
Il pulsante Info Utente di visualizzare le informazioni di profilo dell’utente corrente. Sono qui riportate la posizione organizzativa, l’ufficio di appartenenza e l’organizzazione in cui l’utente eventualmente è collocato. Fare clic su Profilo per visualizzare le informazioni dettagliate dell’utente, ovvero quanto riportato nella risorsa di tipo Identità ad esso associata. Cliccando su Impostazioni è disponibile il sotto-menù che riporta le seguenti voci: •Cambio password: funzionalità utile a modificare la password di accesso a Jamio openwork; al cambio della password bisogna rispettare i criteri password impostati dall'amministratore; •Cambio ruolo: funzionalità utile ad assumere un ruolo diverso da quello corrente. La funzionalità si applica agli utenti a cui sono stati assegnati più incarichi all’interno dell’organizzazione; •Lingua: funzionalità utile a modificare la lingua con cui l'utente utilizza la piattaforma Jamio openwork. I valori possibili sono IT (italiano) ed EN (inglese). Il cambio lingua determina l'aggiornamento della proprietà PreferredLanguage dell'identità; •Notifiche desktop: funzionalità utile ad abilitare/disabilitare i pop up di notifica inviati da Jamio openwork; •All’avvio: funzionalità utile ad impostare il comportamento di Jamio On Stage web ad inizio della sessione di lavoro; sono disponibili quattro opzioni: oNon fare nulla: la pagina iniziale non riporta nessun contenuto; oContinua da dove eri rimasto: la pagina iniziale riporta le schede aperte durante l’ultima sessione di lavoro; oApri una pagina specifica o un insieme di pagine: la pagina iniziale riporta le schede specificate attraverso la voce Imposta pagine che consente di scegliere tra i cataloghi e le istanze disponibili per il proprio profilo o utilizzare le schede mostrate a video (schede correnti) come pagine da mostrare all’avvio; oMostra in primo piano: la barra di navigazione mostra aperta all’avvio la sezione desiderata tra Consulta, Preferiti, Crea e Esegui. •Area: riporta tutti i domini applicativi Jamio a cui l’utente autenticato ha accesso con le proprie credenziali. Selezionando un area specifica si effettua il cambio di dominio applicativo con conseguente aggiornamento delle informazioni riportate a video; •Gestione preferiti: funzionalità utile ad organizzare le risorse segnate come preferite; •Modalità Esperto: se selezionata, abilita la visualizzazione dell'interfaccia di Jamio on stage Web o Mobile dedicata ai progettisti delle soluzioni Jamio openwork. Tale modalità si differenzia dall'utilizzo standard dell'interfaccia di Jamio on stage poiché riporta informazioni di dettaglio (come ad esempio il dettaglio degli errori di validazione dei campi nelle form e la visualizzazione in formato testo delle notifiche) utili ai progettisti per lo sviluppo di una soluzione. •Visualizza la mia area: se selezionata, abilita la visualizzazione, nella barra di navigazione, della voce ''La mia area'' altrimenti resterà nascosta. Di default la mia area non è visibile. •Compattezza: permette di impostare la visualizzazione della spaziatura tra le righe ed i controlli mostrati nella finestra centrale di Jamio On Stage. Le opzioni disponibili sono Alta, Media, Normale. L’impostazione iniziale della compattezza è Normale; le opzioni Alta e Media riducono la compatezza. •Informazioni su: riporta alcune informazioni relative a Jamio openwork come la versione corrente e i dettagli del produttore; |









